| wordpress設置希望の方は、おまかせビジネスにプラン変更してください。
プラン変更注文フォーム:http://domainya.net/change_plan まず最初に wordpress で使うmysqlデータベースを新規作成します。 cpanel管理パネルにログイン後、「データベース」のところでmysql データベースウィザードを選択して新規データベースを作成 ここでは、サンプル設定として ドメイン名、 hanbai.com ユーザーID hanbai で作成します |
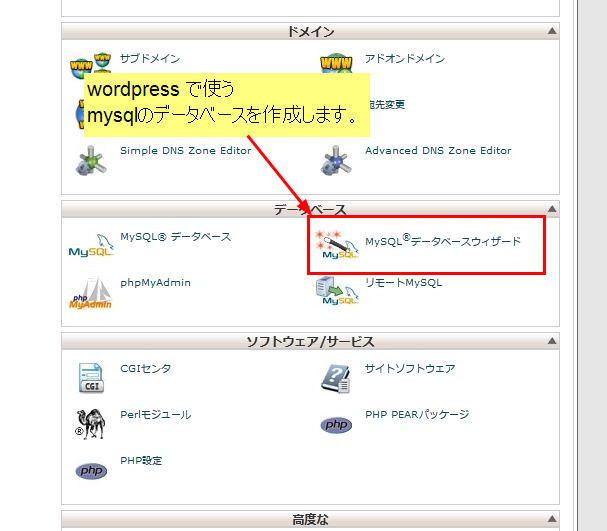 |
| mysqlデータベースウィザードをクリックして出てきた画面で、 新しいデータベースの名前を付けます。初期値は ユーザーID アンダーバー となっています。 |
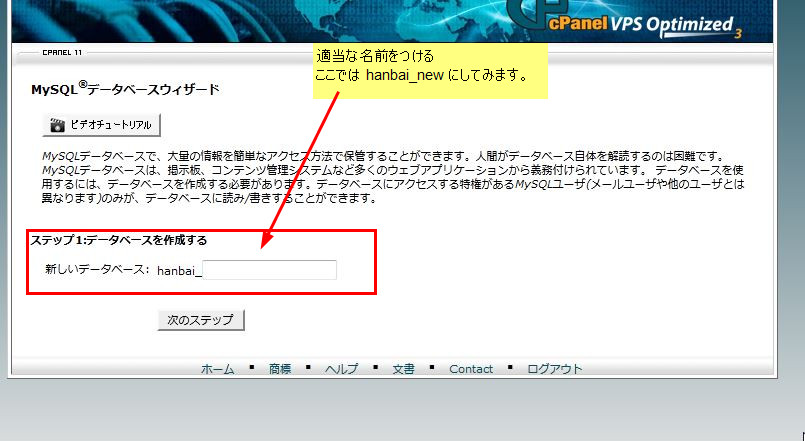 |
| ここだと 初期値がhanbai_ になっていますので、 hanbai_new という 名前のデータベースを作ってみます。 |
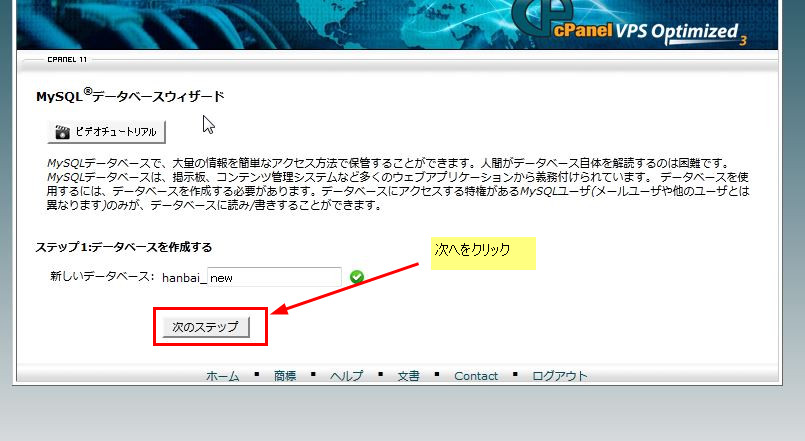 |
|
出てきた画面で データベースの「ユーザー」を作成します。 パスワードを2回入力 このパスワードは「許可が出せるOK」と表示されるものを使ってください。 簡単すぎるパスワードは不可です。 |
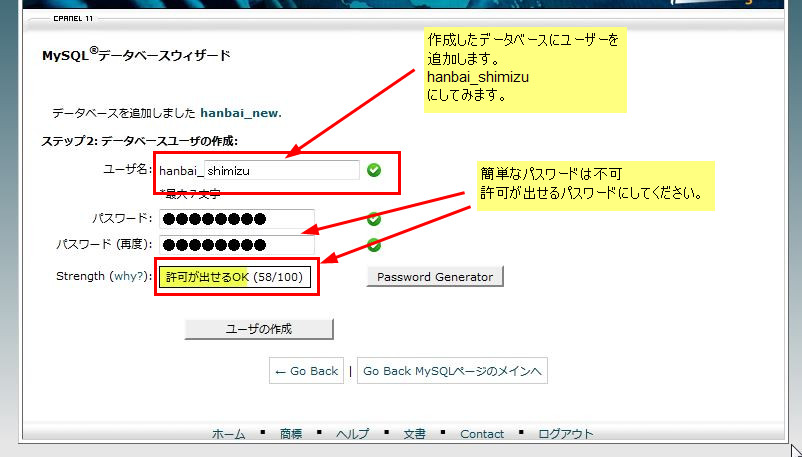 |
|
つぎの画面ですべての特権をチェックして 次のステップをクリック |
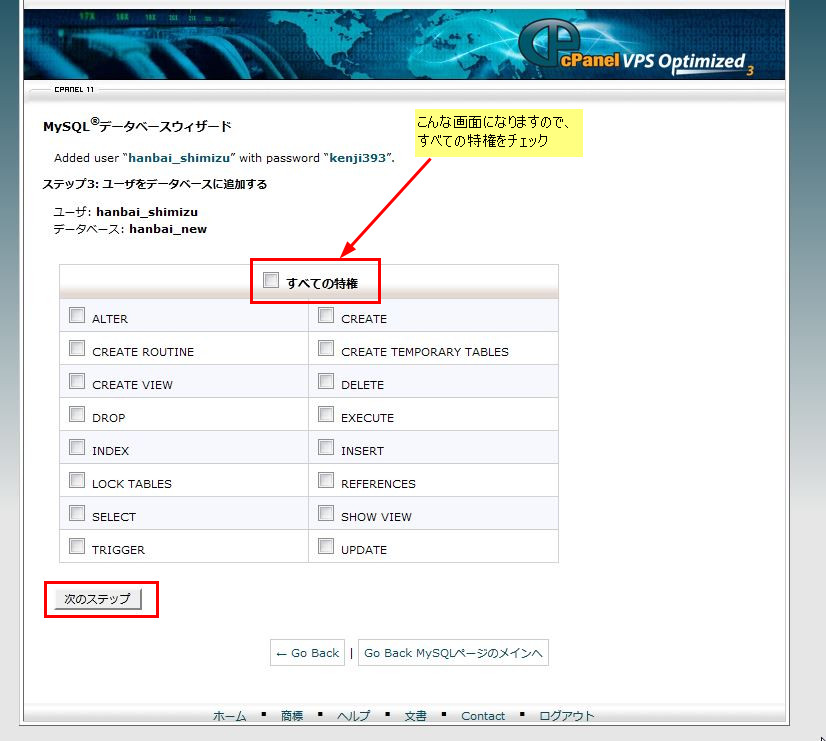 |
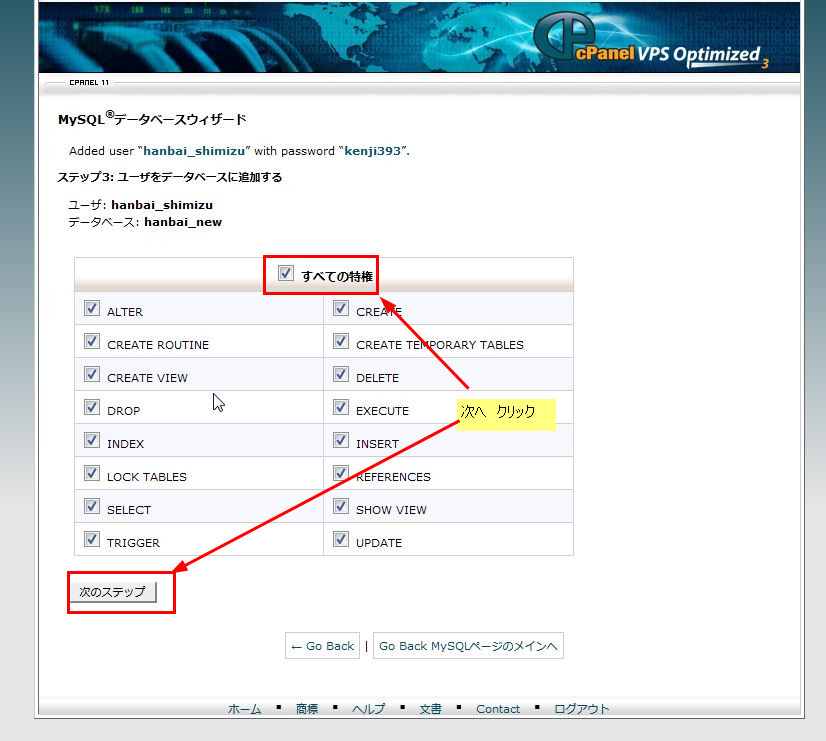 |
| これで、 hanbai_new というデータベース、 hanbai_shimizuと言うユーザーが作成されました。 |
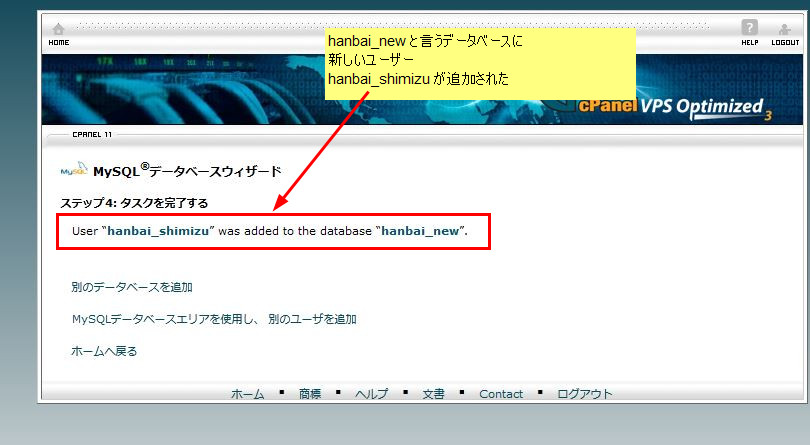 |
| wordpressで使うmysqlデータベースの準備ができましたので、つぎにwordpresssのファイルを http://ja.wordpress.org/ からもらってきます。 最新のwordpress をダウンロードしてください。 |
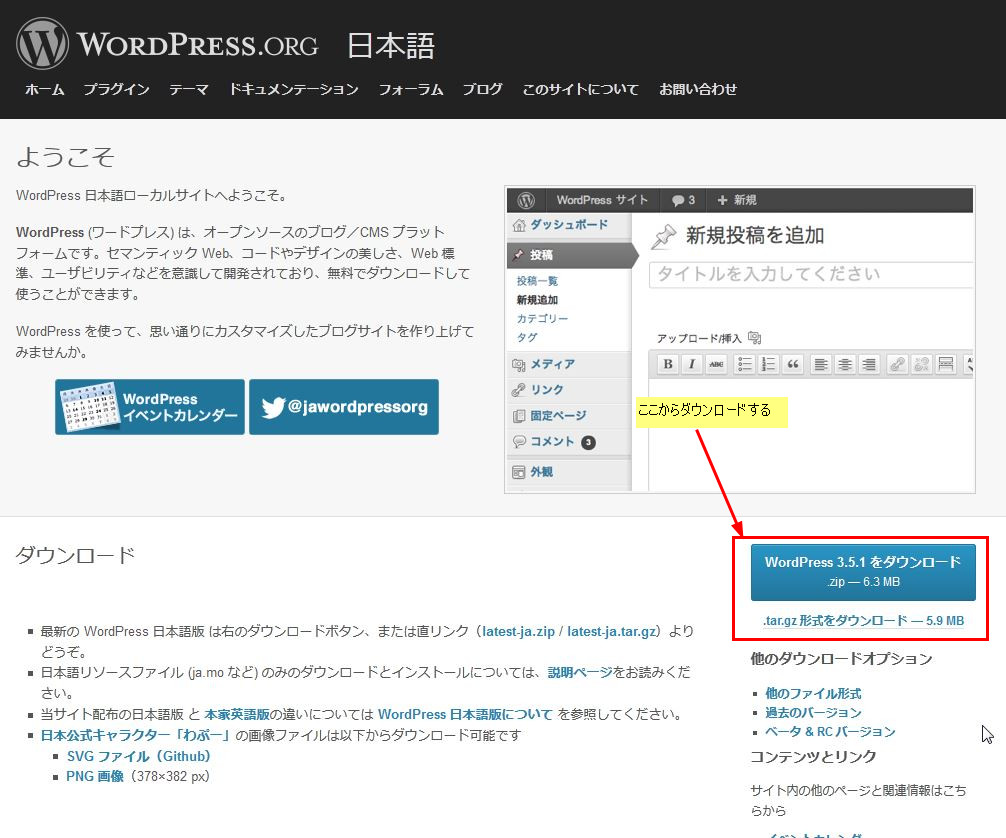 |
| ダウンロードした圧縮ファイルを 展開するとこれだけのファイルがでてきます |
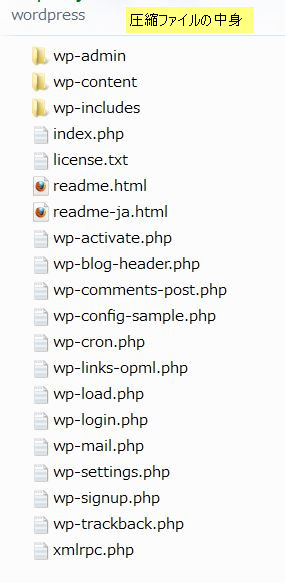 |
| この出てきたファイルをすべてサーバーのフォルダーへ転送します。仮に wordpress用にnew というフォルダを作りましたので、new と言うフォルダへ転送転送します。
転送したフォルダをブラウザで開くとこの画面になりますので、「設定ファイルを作成する」をクリック |
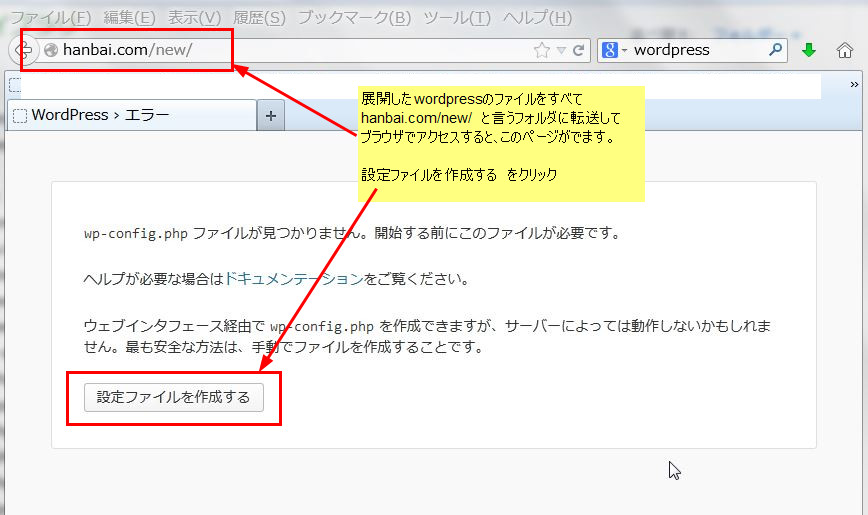 |
| さあ、始めましょうをクリック |
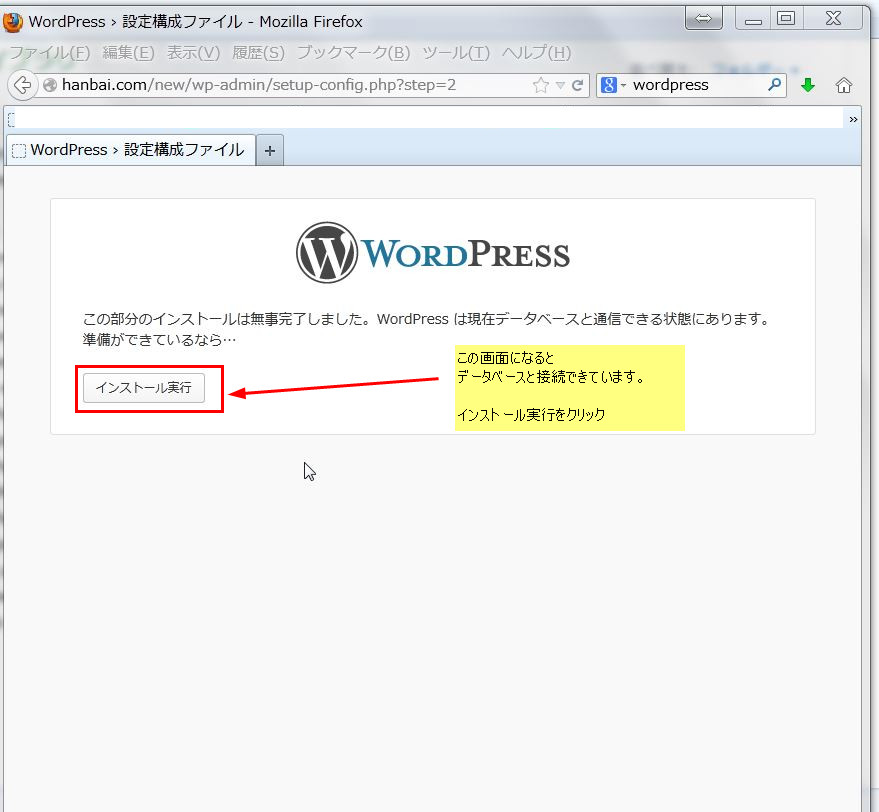 |
| すると、データベース名、ユーザー名、などを入力する画面がでてきますので、
作成したデータベース名、ユーザー名、パスワードを入力します。 データベース名は初期値が wordpress になっていますが、 これは自分が作成したデータベース名にしてください。 データベースホスト名は localhost のままでいいです。 そして、送信ボタンをクリック |
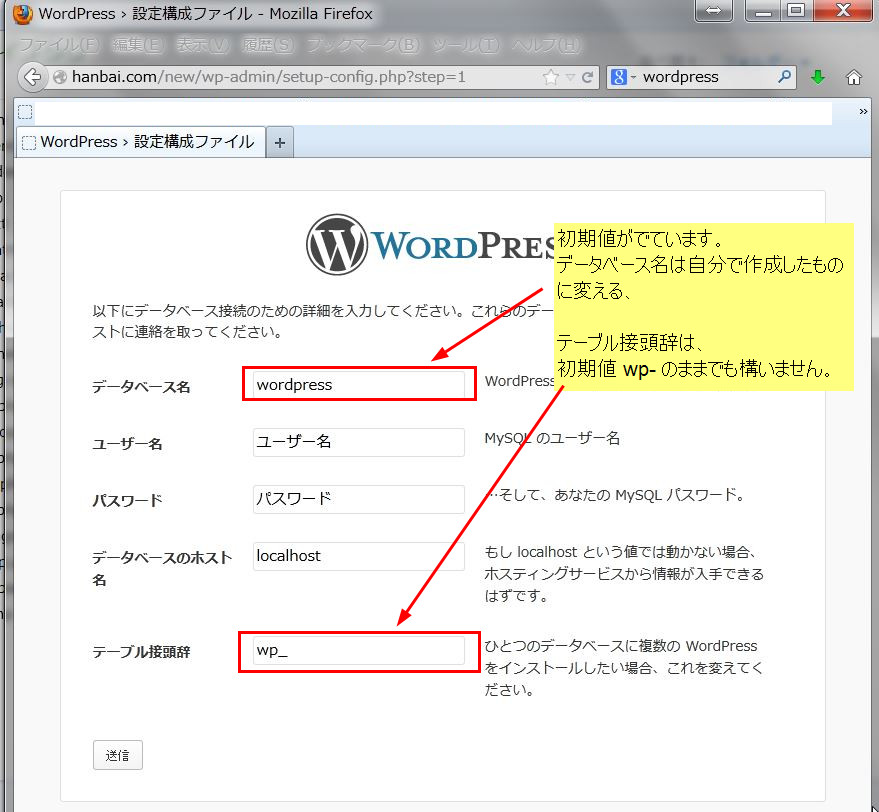 |
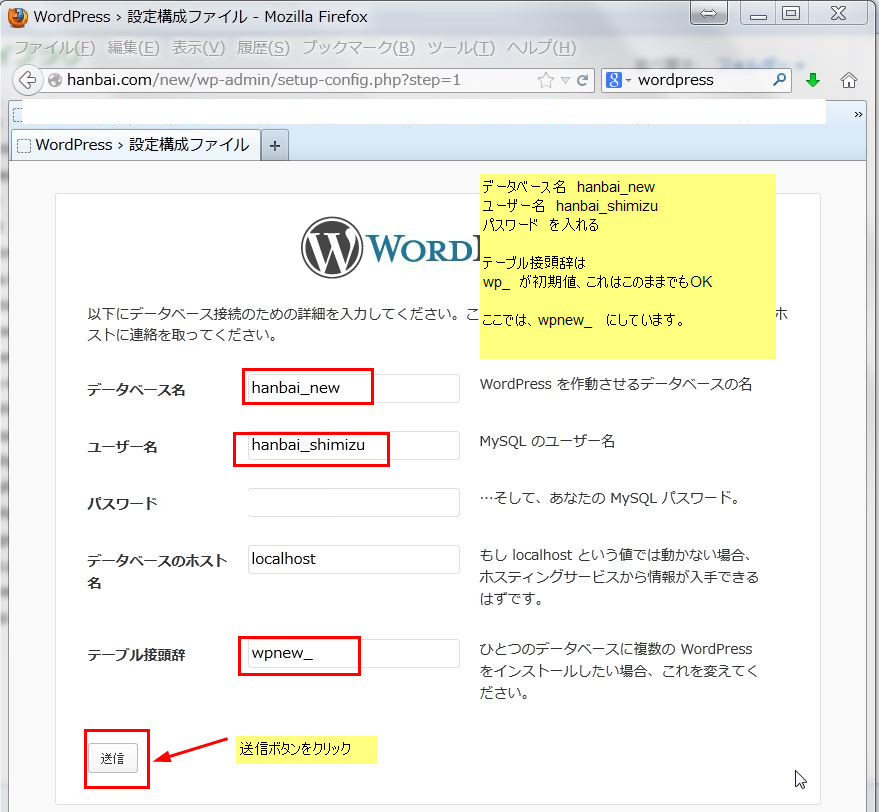 |
| データベースへの接続が成功するとこの画面になります。インストール開始クリック |
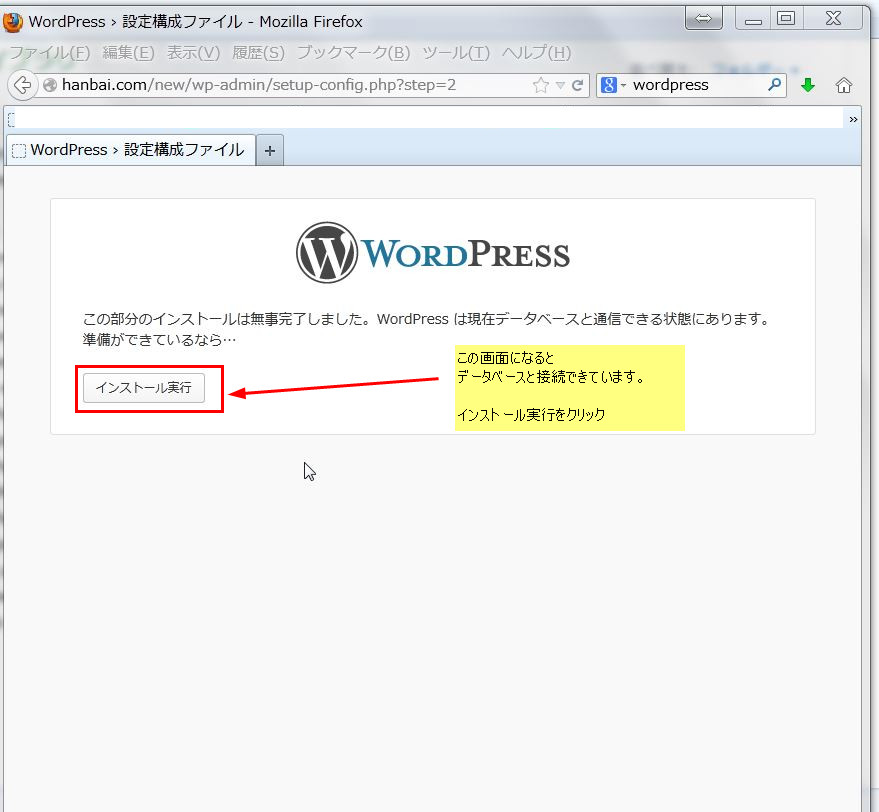 |
| サイトの名前を入力、これは、後で変更できますので、適当でもOK
ユーザー名は初期値が adminですが、これはadmin以外にしましょう。 adminだと間違い無く総当たり攻撃のマトになります。 パスワードを2回入力、強力 という文字がでてくるパスワードにしましょう。 |
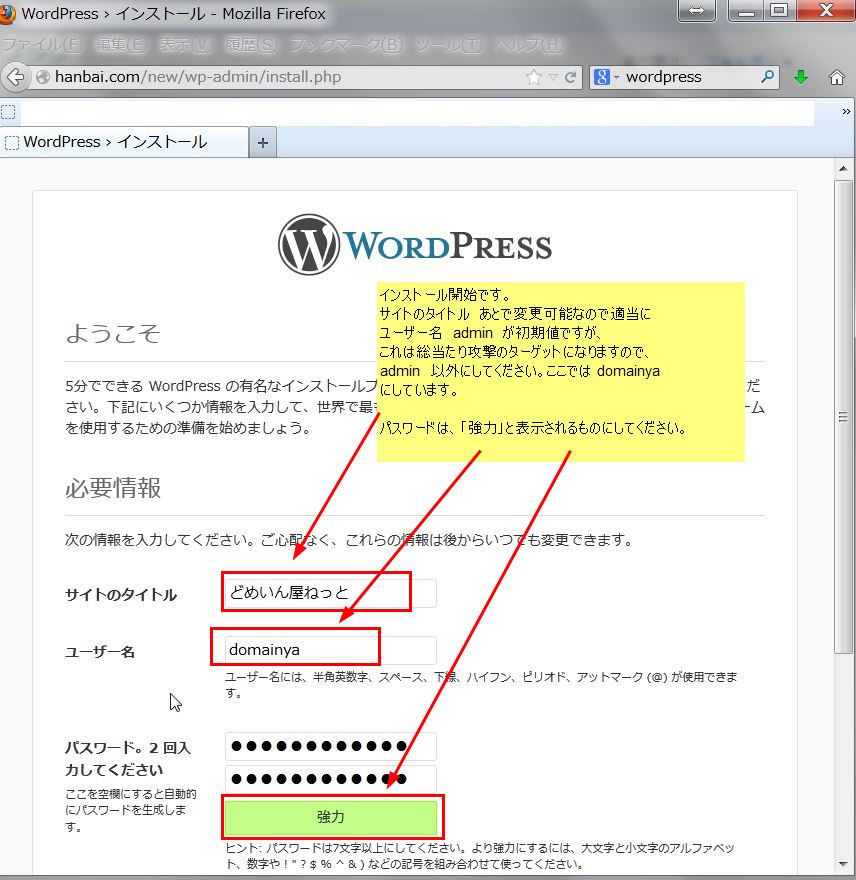 |
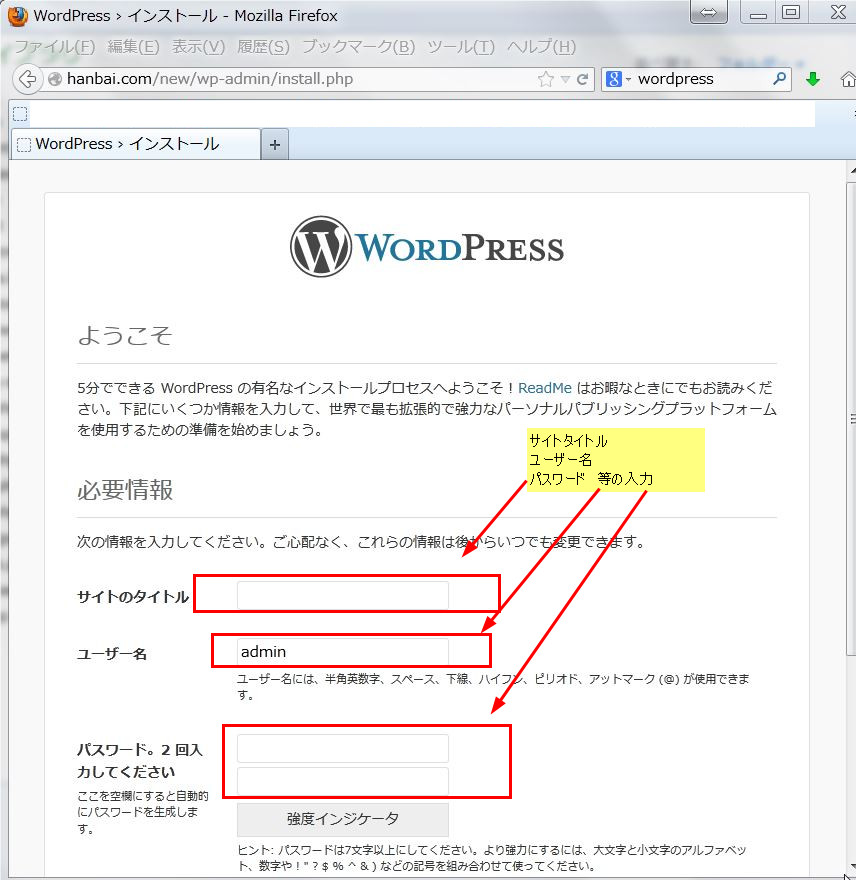 |
| メールアドレスを入力、いつもメール受信しているアドレスを入れること 最後にwordpress インストールをクリック |
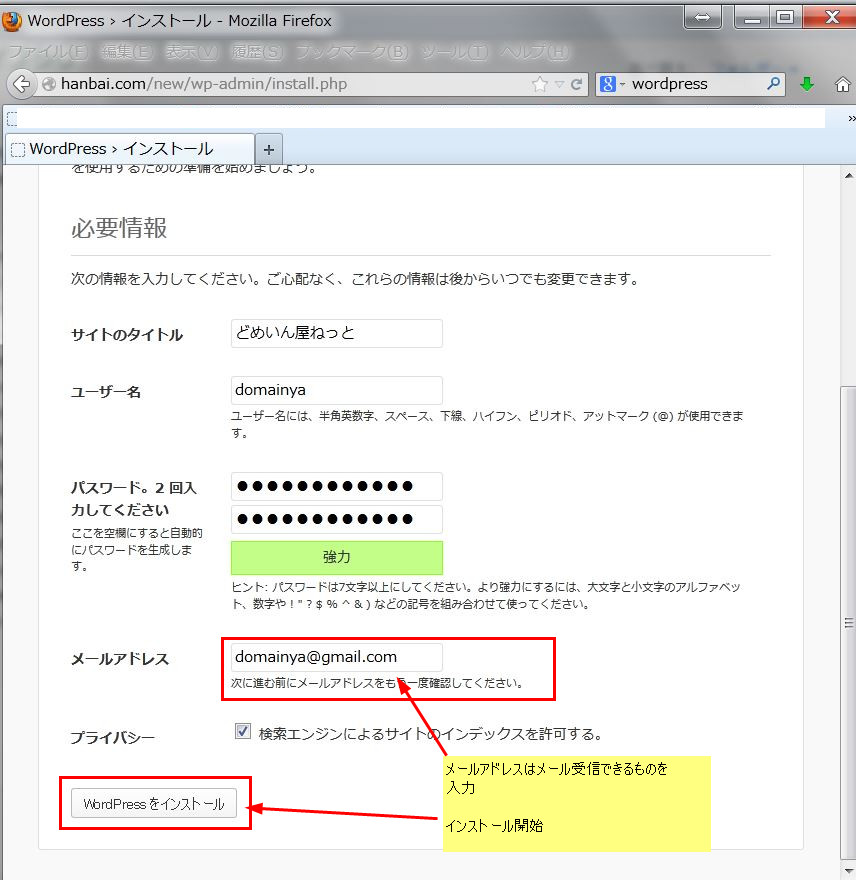 |
| インストトール画成功するとこの画面、ここでログインをクリック |
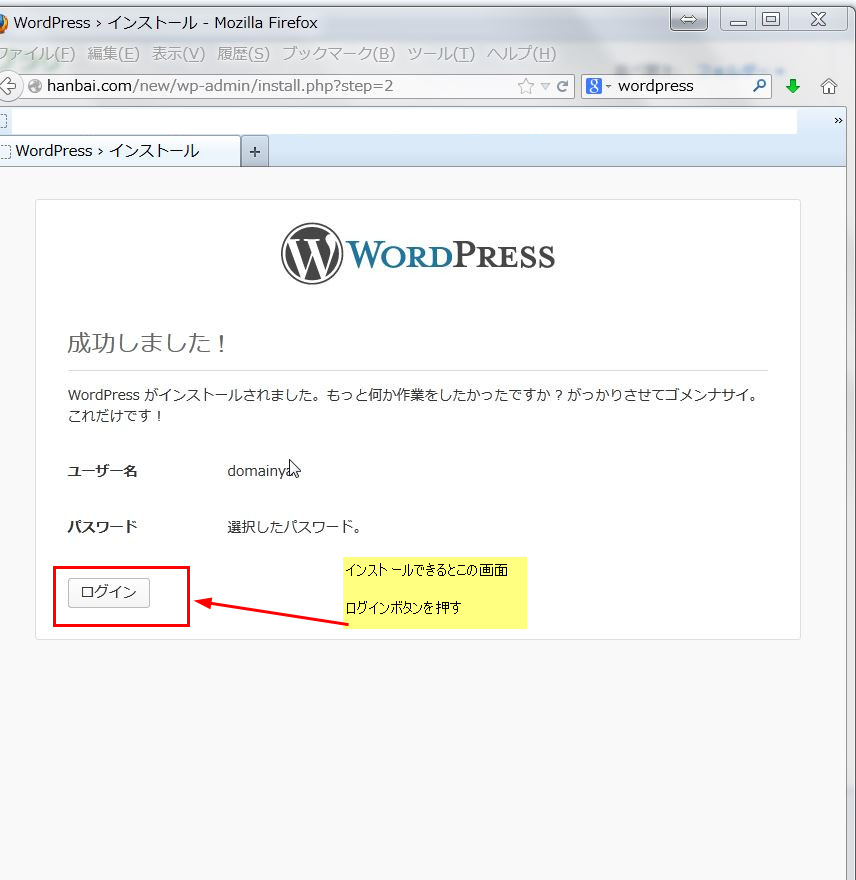 |
| いま、入力したwordpress ユーザー名、パスワードを入力 |
 |
| 今回、domainya にしましたので、domainya と入力 |
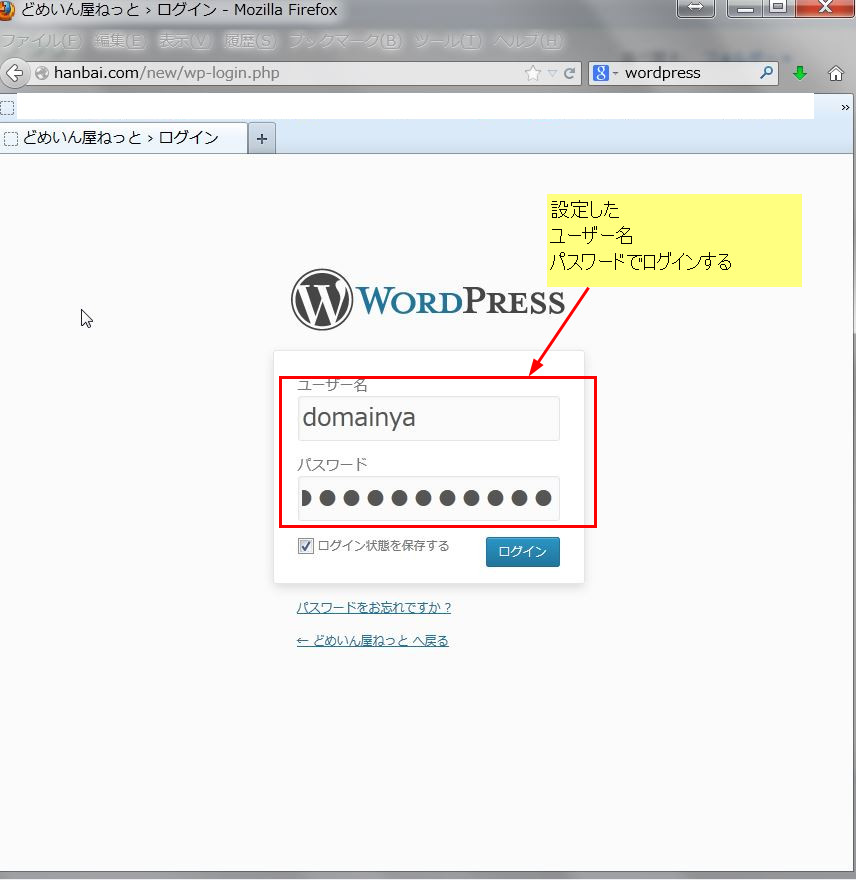 |
|
おまたせしました、wordpressのダッシュボード画面です。 |
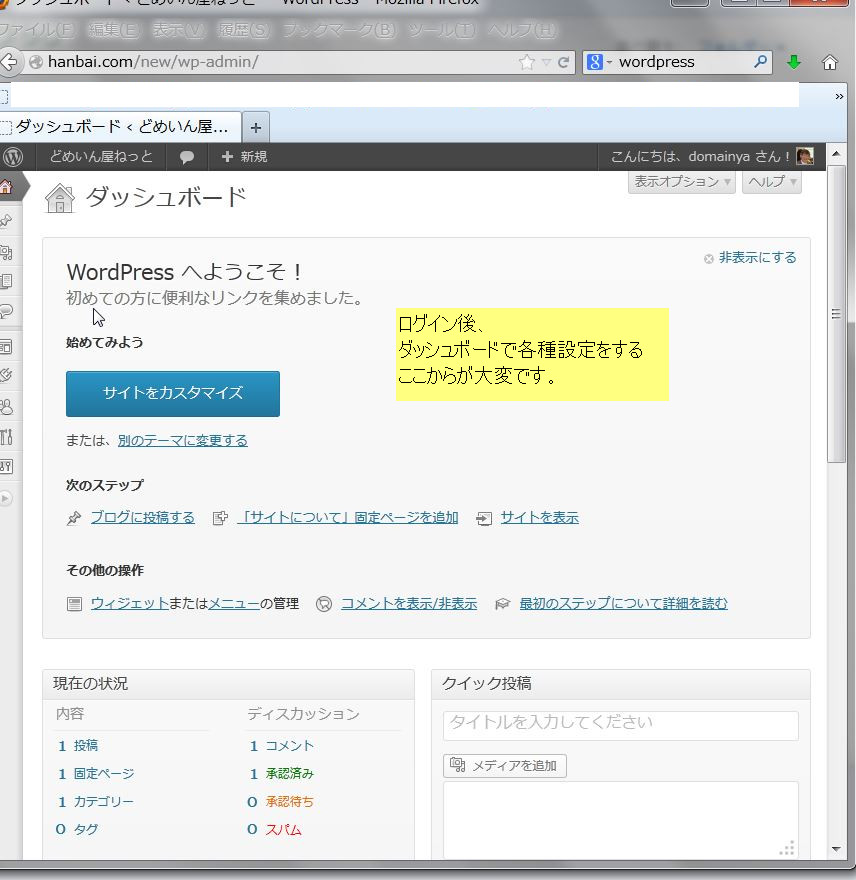 |
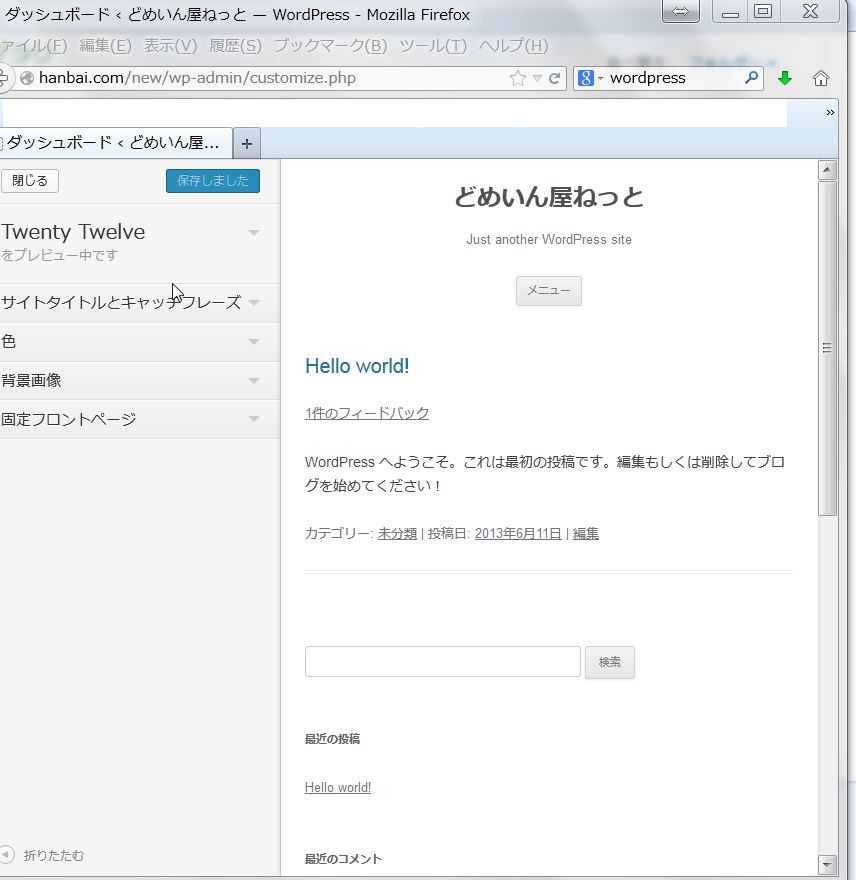 |
| なにも触っていない、wordpress の初期画面は次の通り |
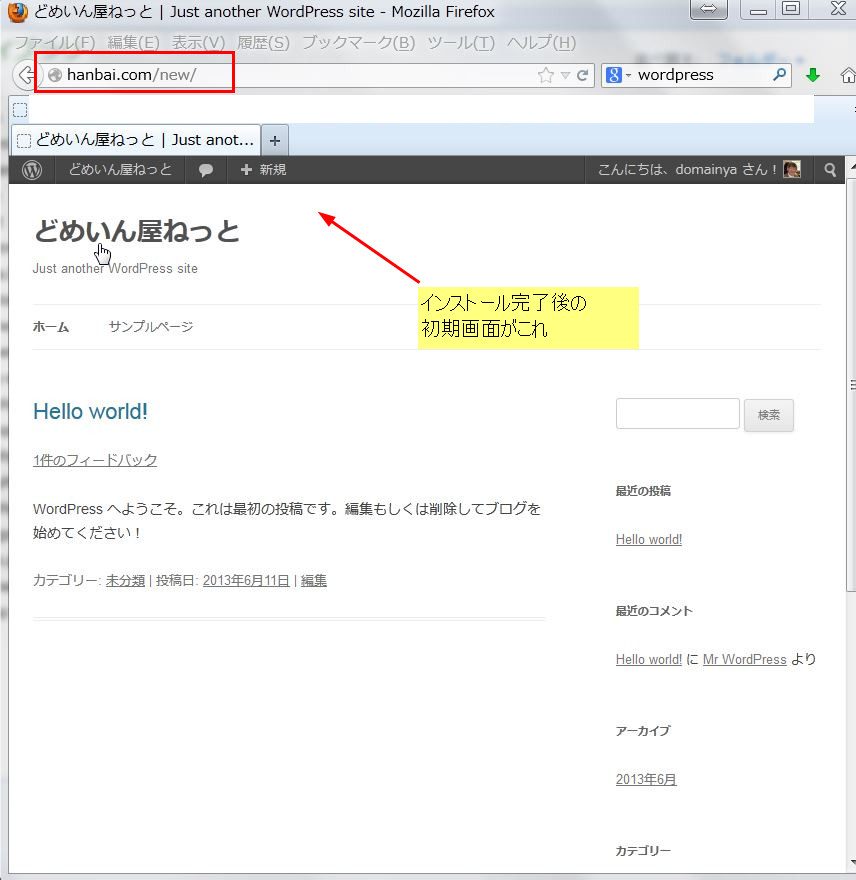 |
|
もし、ドメインにアクセスしたときにトップページにwordpressを表示したい場合は wordpress は新しく作成したwordpress用のサブディレクトリにインストール、設定して、 そのwordpressをルートディレクトリで表示すればいいでしょう。 参考記事 WordPressをルートディレクトリで表示する方法
|
| お疲れ様でした。m(_ _)m |