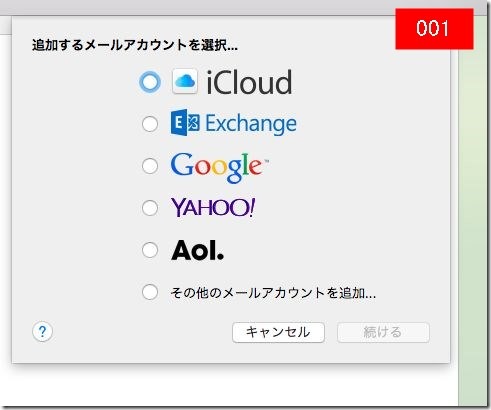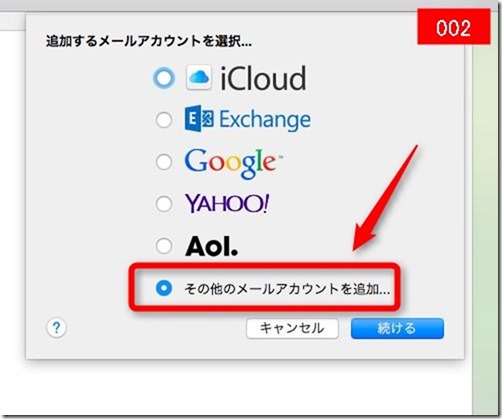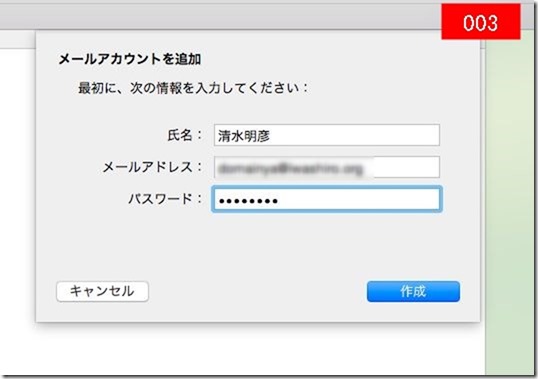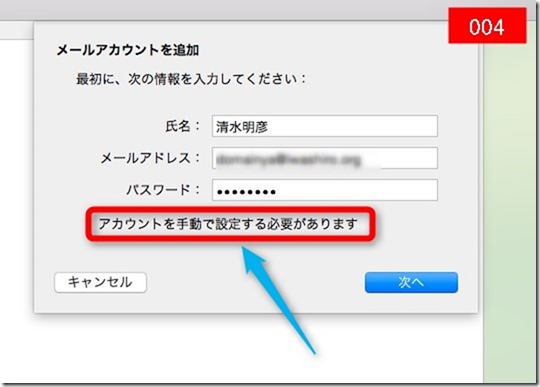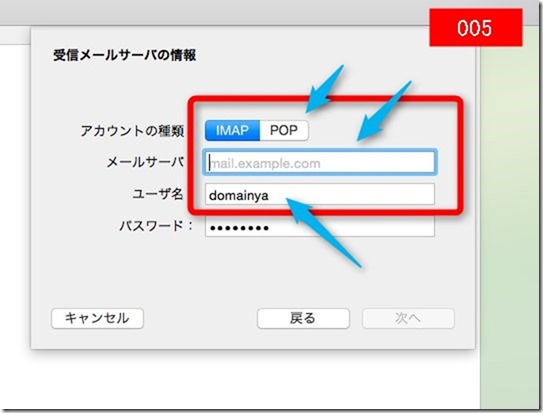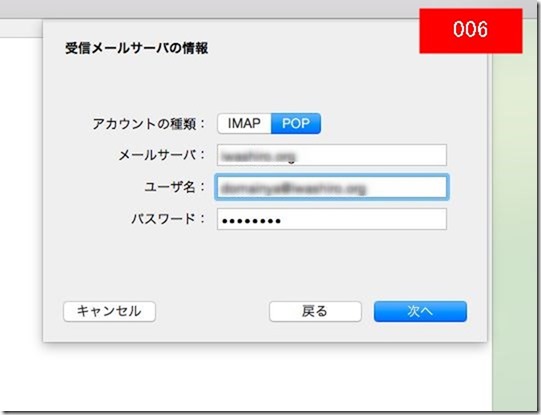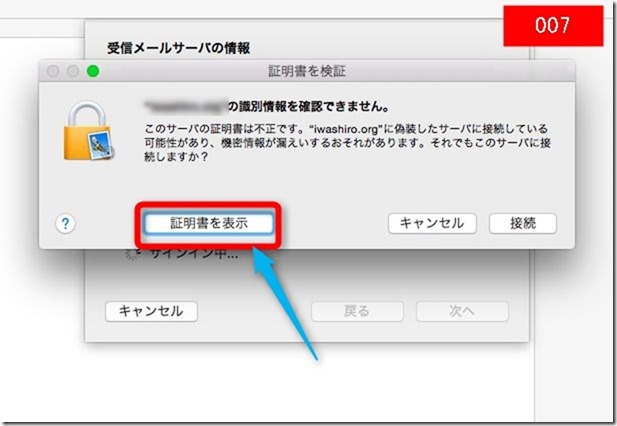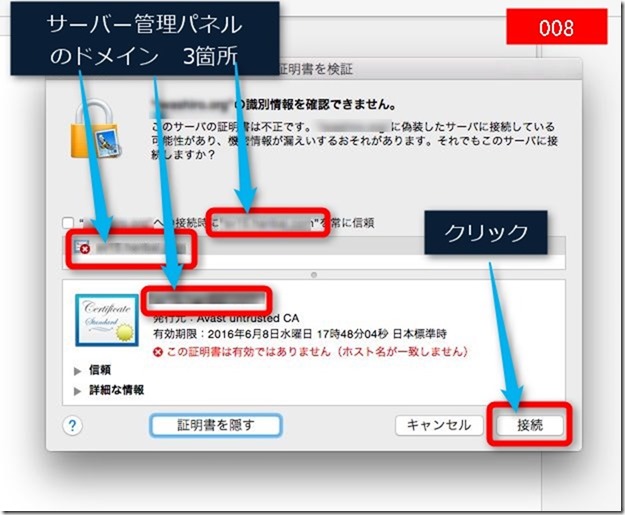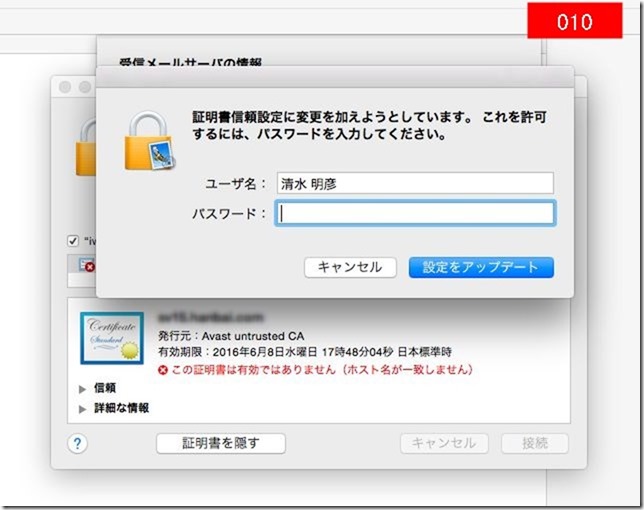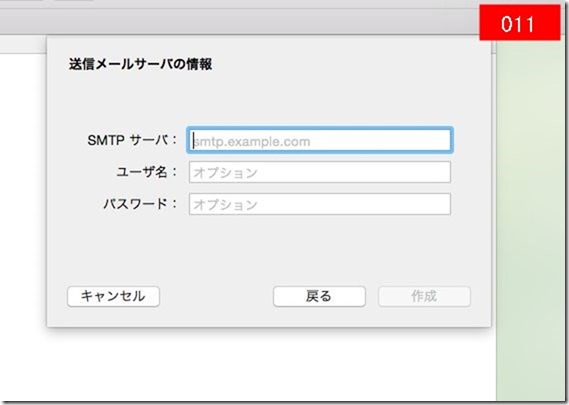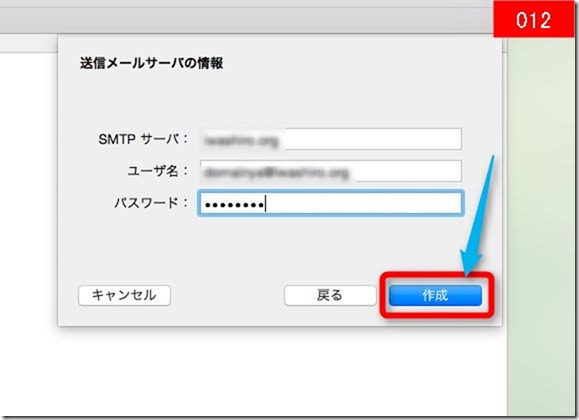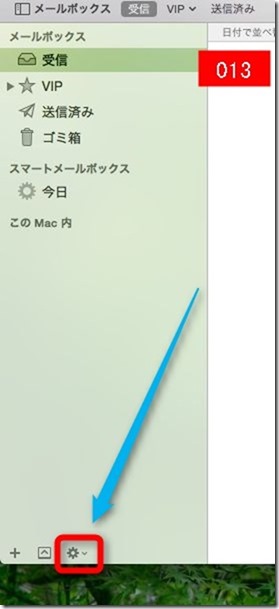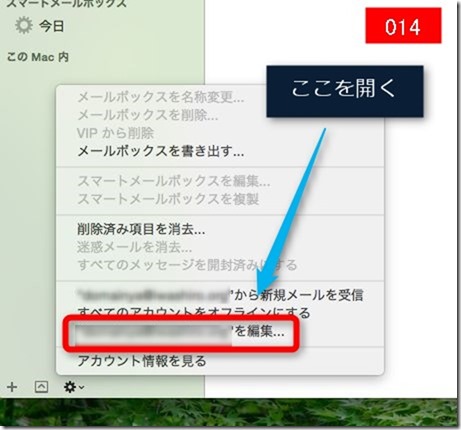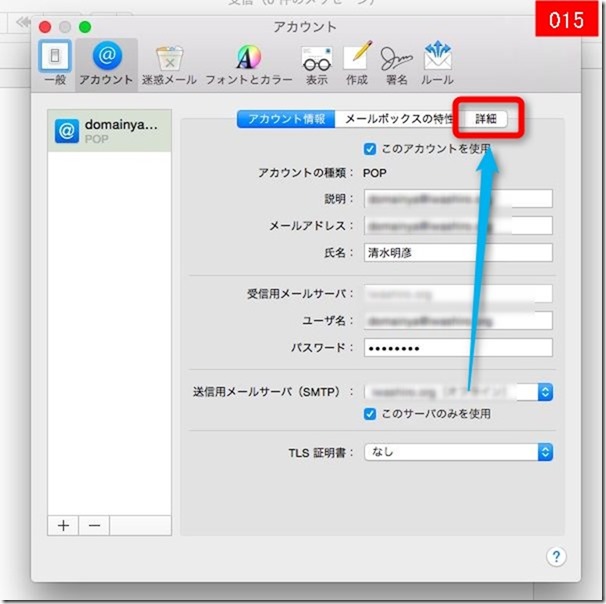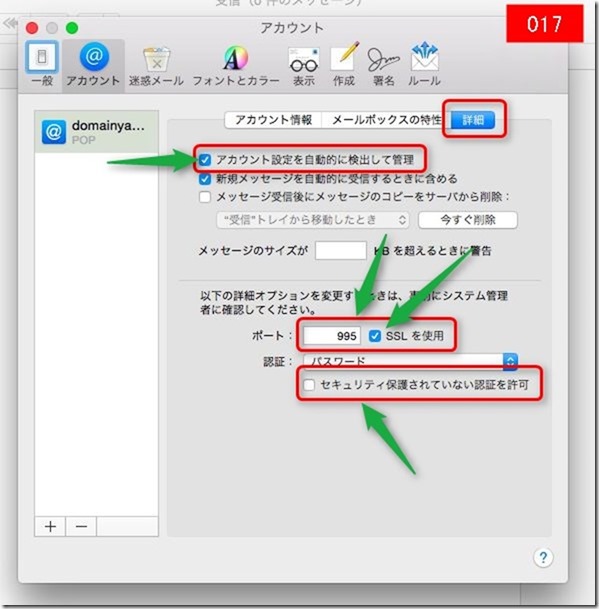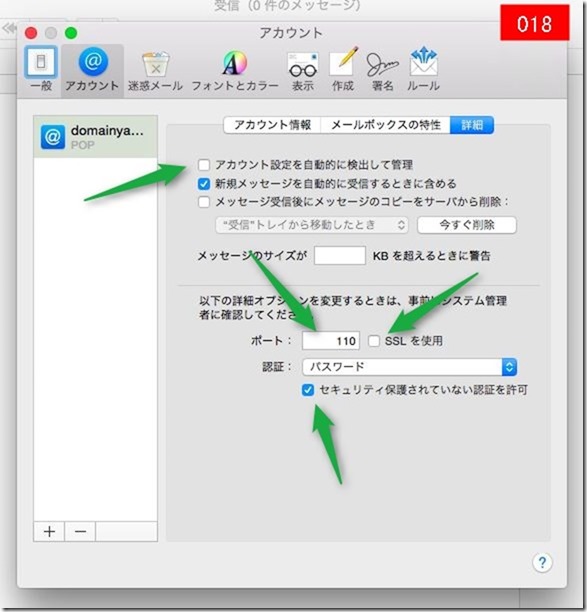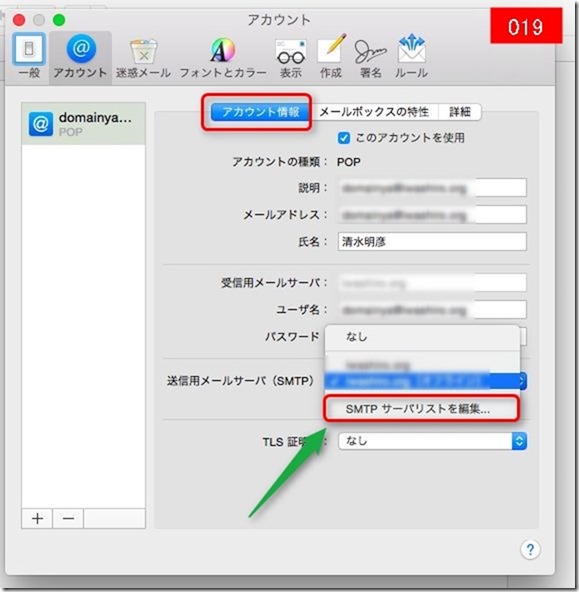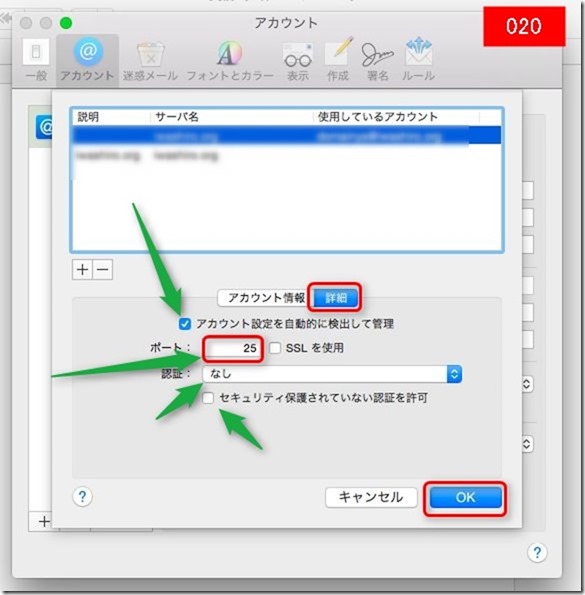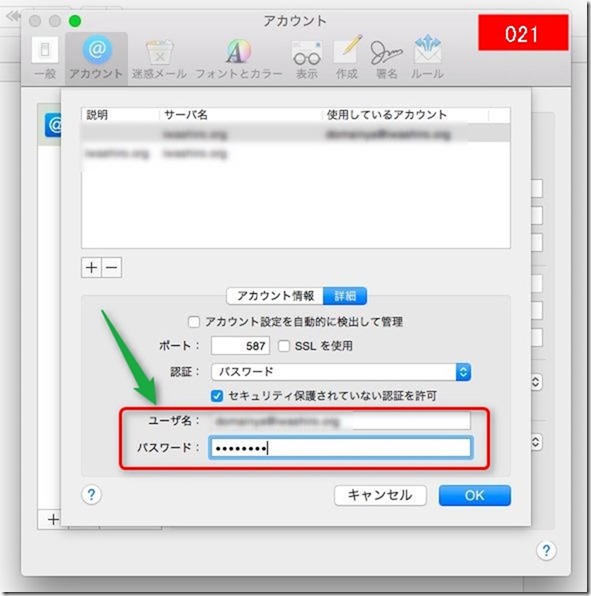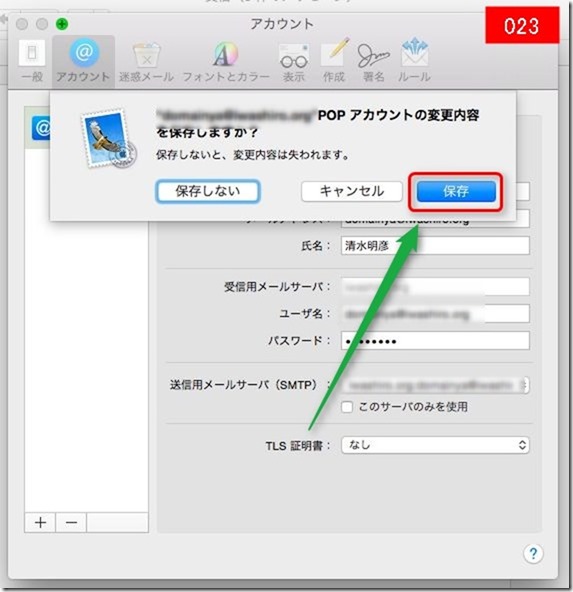yosemite os 10.10.3 mail version 8.2 でのメール設定
一度設定した内容が勝手に変わって困る。yosemiteに変えてからメール接続できなくなった、
エラーが多発する、セキュリティ警告が多発する場合、
以下の設定で試してください。
001 メール新規アカウントを作成開始すると出てくるウインド
002 その他のメールアカウントを追加 選択する
003 メールアドレスとパスワードを入力して 作成をクリック
004 すると 「アカウントを手動で設定する必要があります」 というメッセージがでますので、次へクリック
005 出てきた画面でつぎの3箇所を修正、
1 アカウントの種類 imap を pop に変更
2 メールサーバーを入力 ドメイン名 でOK
3 ユーザー名はメールアドレスにする
006 3箇所修正したあと、次へ をクリック
007 すると、つぎのメッセージ画面がでますので、証明書を表示をクリック
008 証明書を表示するとこの画面になります。
サーバー管理パネルのドメイン名が表示されているのを確認して、接続をクリック
画像 009 は間違いのため削除しました。
010 つぎに利用しているマックマシンに設定しているパスワードを入力要求されますので、マックのパスワードを入力して
設定をアップデート クリック
011 受信メールサーバーはこれで終わり、つぎに送信メールサーバーの設定です。
1 smtp サーバー は利用しているドメインでOK
2 ユーザー名は設定するメールアドレス
3 メールアドレスのパスワード
012 必要な情報を入力してから 作成 クリック
013 設定内容をさらに調整するため最下部のギアアイコンをクリック
014 ギアアイコンをクリック後出てきた画面は次の通り、
つぎに作成したメールアカウントを調整するため メールアドレスの編集画面を開く
015 この画面がでますので、詳細をクリック
画像016は間違いの為、削除
017 詳細設定画面で つぎの4箇所修正
1 アカウント設定を自動的に検出して管理 チェック外す
2 ポート番号 995 を 110 に変更
3 SSLを使用 チェック外す
4 セキュリティ保護されていない認証を許可 チェックする
018 修正完了した状態はつぎのとおり
019 つぎに送信サーバの設定を修正します。アカウント情報に戻って smtpサーバーリストを編集を開く
020 出てきた画面で詳細を選択 4箇所修正する
1 アカウント設定を自動的に検出して管理 チェック外す
2 ポート 25 を 587 に変更
3 認証 なし をパスワードに変更
4 セキュリティ保護されていない認証を許可 チェックする
021 認証をパスワードに変更すると ユーザー名、パスワードの入力欄がでますので、
メールアドレス、パスワードを入力してください。そして okボタン
画像022 は間違っていましたので、削除
023 設定変更完了後、一旦、アカウント設定画面を閉じる、閉じるときにアカウントの変更内容を保存しますか?
というメッセージがでます、ここは保存をクリック
これで完了です。メールの送受信テストしてください。
もし、上記と違う画面が出てきたとき、エラーメッセージなどが出たときは、その画面の画像を添付してメールで照会してください。
個別に調査対応します。メール送信先 domainya@gmail.com
有限会社 販売開発 営業・サポート しみず
2015年5月30日登録