| メールソフト、サンダーバード マック用で新規アカウントの設定作業を開始する
サンダーバード for mac |
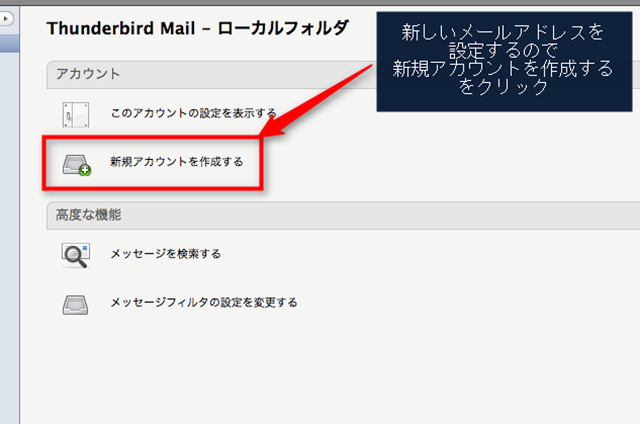 |
| 新規アカウント作成をクリックすると出てくる画面はつぎのとおり、必要事項を記入、特にパスワードは伏せ字になっている部分が全角になりやすいので、どこかに一旦打ち出して、半角になっていることを確認後、それをコピーペーストすること |
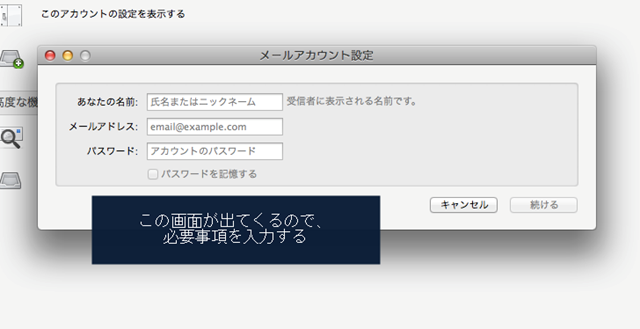 |
| 必要事項入力後、続けるボタンをクリックする |
 |
| すると、自動設定された状態の画面がでてくるので、これを手動編集するため、編集ボタンを押す 受信サーバー、送信サーバーは sv**.hanbai.com の型式になっているが、これは変更すること、 あと imap 993 / smtp 465 と、ssl/tls の部分を変更 |
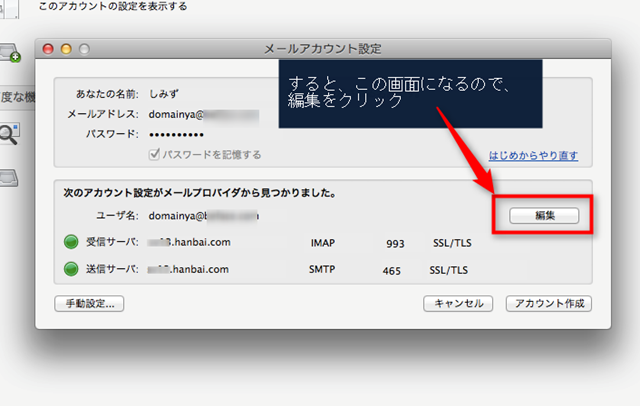 |
| 編集ボタンを押した後の画面はこの通り |
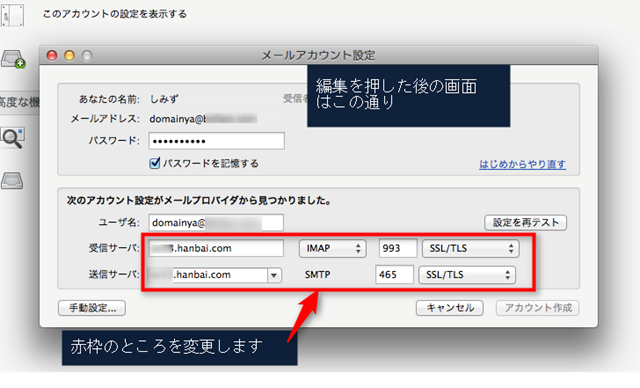 |
| 手動設定で変更した画面は次の通り、 受信サーバー、送信サーバーは自分のドメイン名でOK mail.ドメイン名 の形でもOK 受信サーバーは pop 110 接続の保護無し |
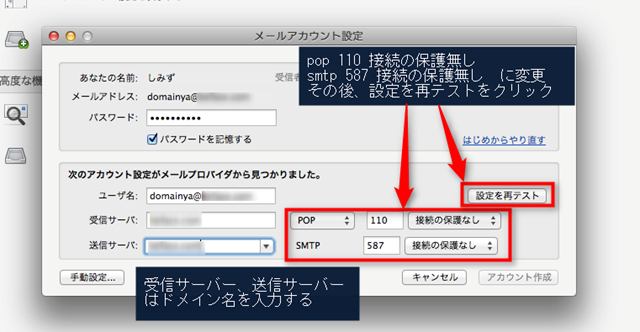 |
| 設定を再テストクリック後、この画面になります。受信サーバー、送信サーバーの前にあるボタンはオレンジ色になる この画面でアカウント作成クリック |
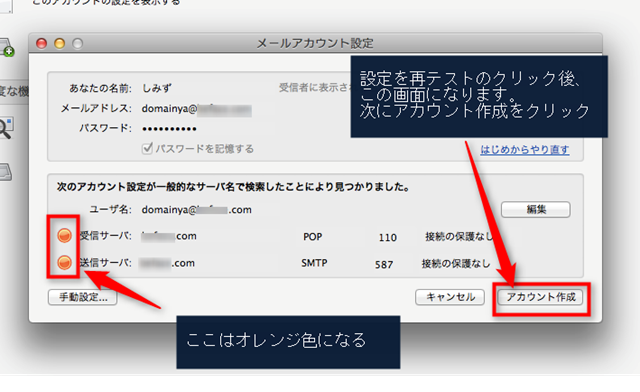 |
| アカウント作成クリック後、出てくる画面がこれ、左下のチェックボックスをチェックすると、グレイアウトしている アカウント作成ボタンが使えるようになるので、アカウント作成を再度クリック すると、新しいアカウントが作成完了です。 |
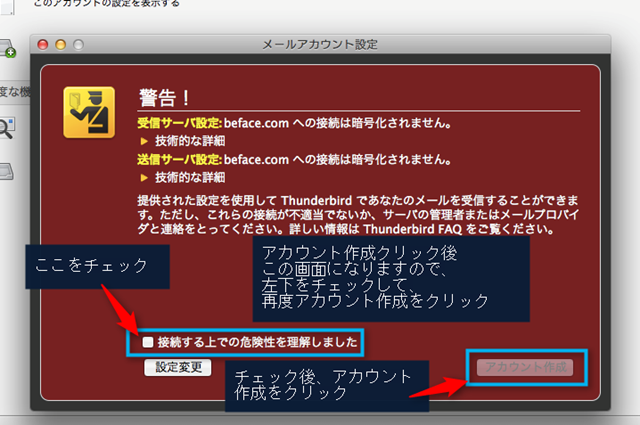 |
| 新しく作成したアカウントの中身は次の通り、受信サーバーのところ |
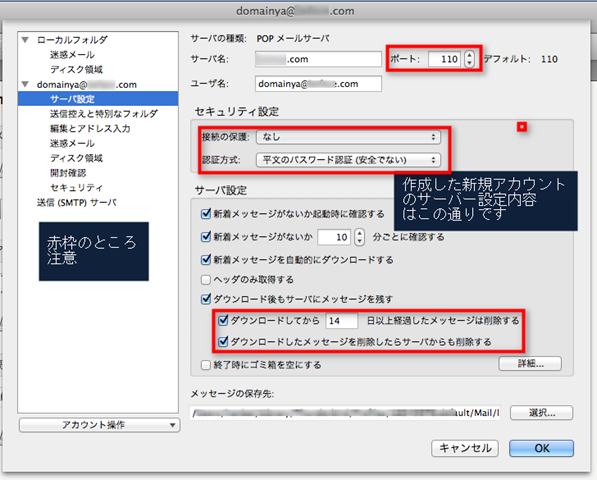 |
| 送信サーバーのところはこの通り、 |
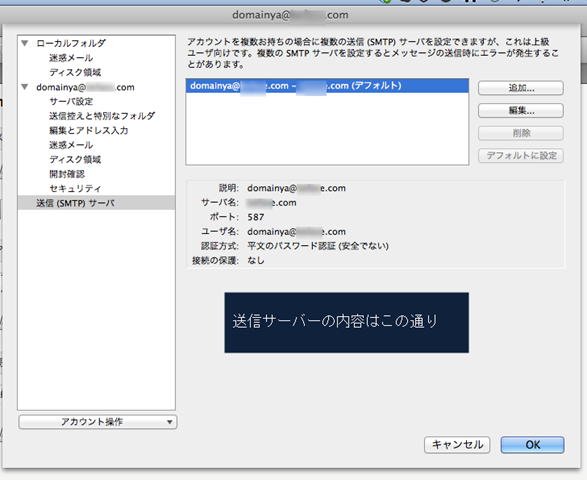 |
| お疲れ様でした、 これで送受信テストしてみてください。 |