| ここではshimizu@shizuku.net
というメールアドレスの設定をサンプルとして、新規にメールアカウントを設定します。 マック yosemite 10.10.3 mail 8.2 でのメール設定の場合、こちらをみてください。 |
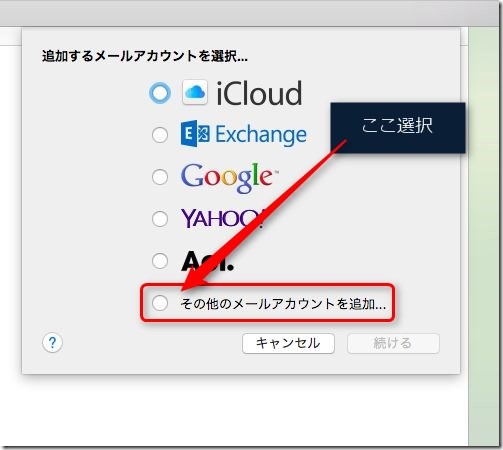 |
| その他のメールアカウントを追加選択して、続けるクリック |
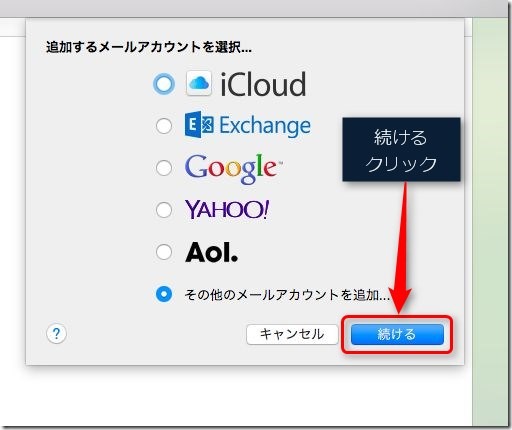 |
| メールアドレスとパスワードを入力 |
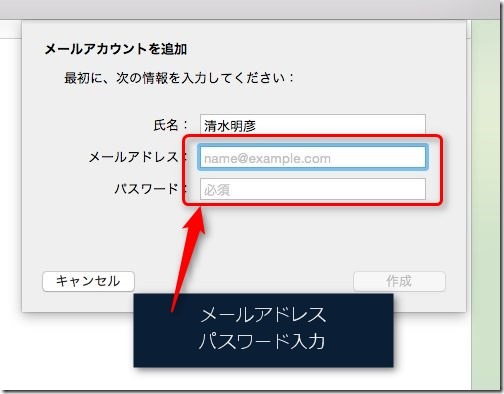 |
| 作成クリック |
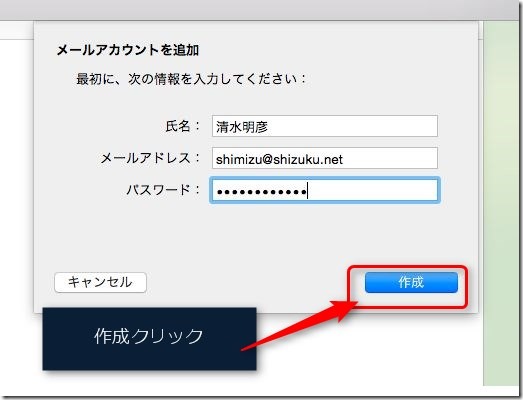 |
| アカウントを手動で設定する必要があります、というメッセージがでてきます。 ここは 次へをクリック |
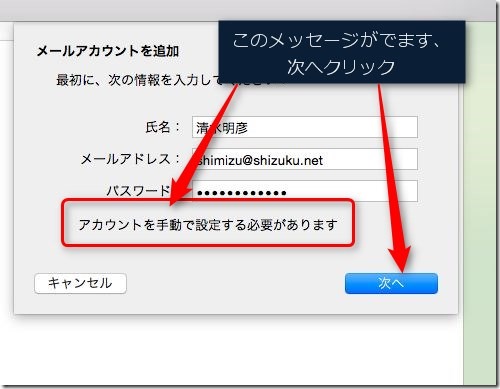 |
| 3箇所修正します。 imap は POPに変更 メールサーバーはドメイン名 ここだと shizuku.net ユーザー名は メールアドレス ここだと shimizu@shizuku.net |
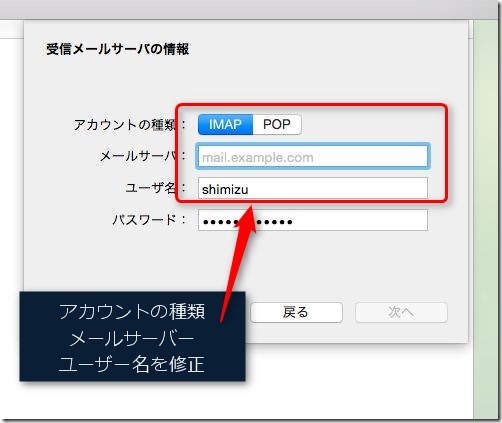 |
| こんな感じ、そして次へクリック |
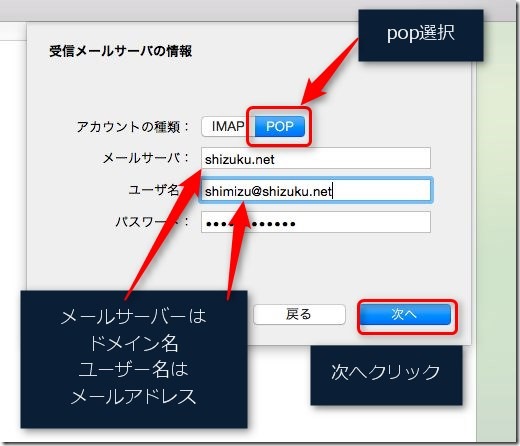 |
| こういうエラーメッセージがでますが、接続をクリック |
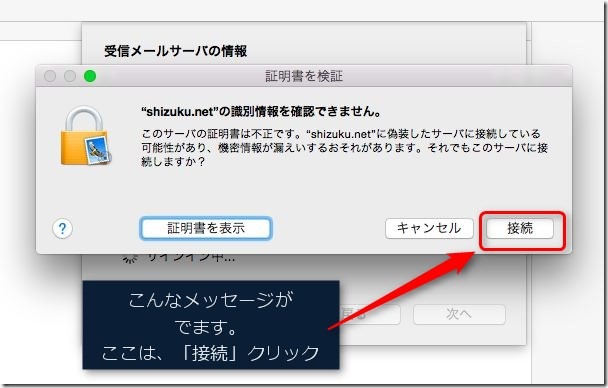 |
| 出てきた画面で SMTPサーバーは ここだと shizuku.net ユーザー名はメールアドレス ここだと shimizu@shizuku.net |
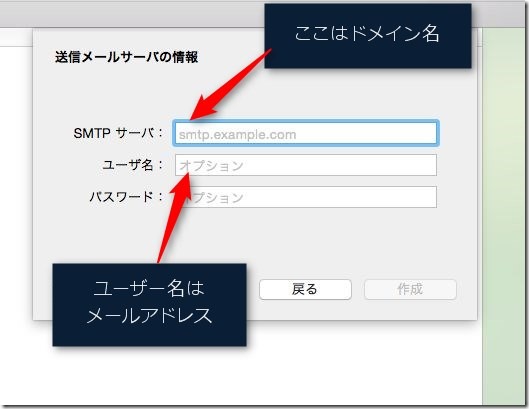 |
| 作成をクリック |
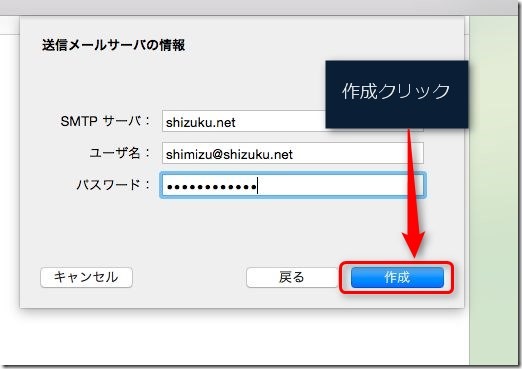 |
| mail の画面で左下にある歯車アイコンのドロップダウンメニューを開きます。 |
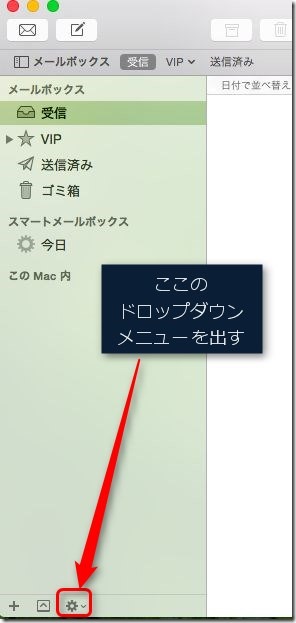 |
| ドロップダウンメニューでメールアドレスの編集選択 |
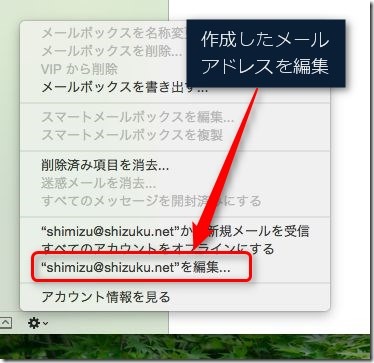 |
| 詳細を選択 |
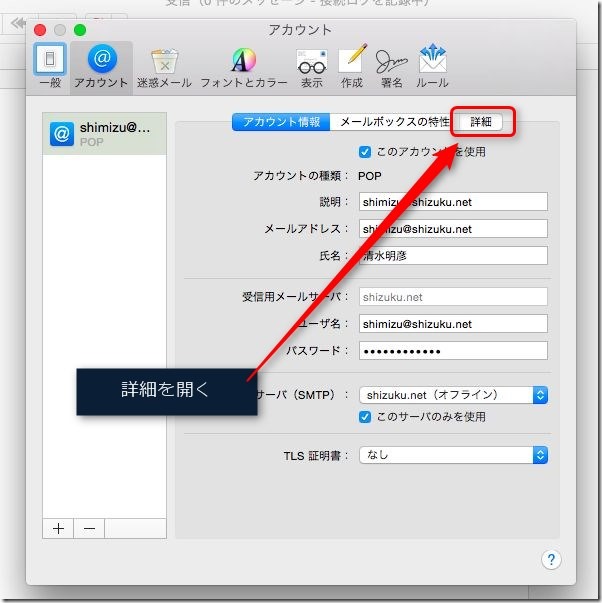 |
| ここでは 3箇所修正1.アカウント設定を自動的に検出して管理 のところ チェックはずす 2.メッセージ受信後にメッセージのコピーをサーバーから削除 をチェック 削除期間を指定する。 3.pop のポート番号を修正 SSLを使用のところ チェックはずす |
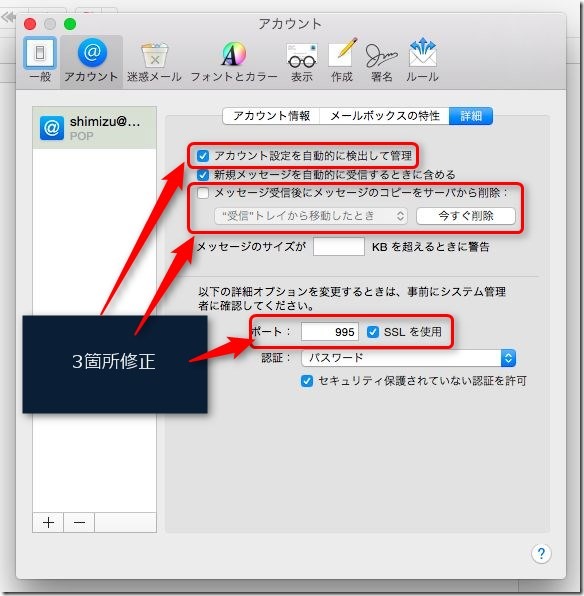 |
| こんな感じになります。 |
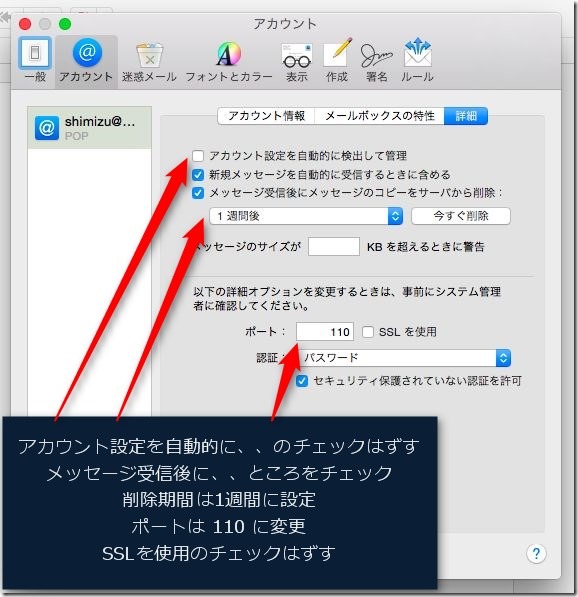 |
| 次に送信用メールサーバーのところを修正 |
 |
| SMTPサーバーリストを編集 |
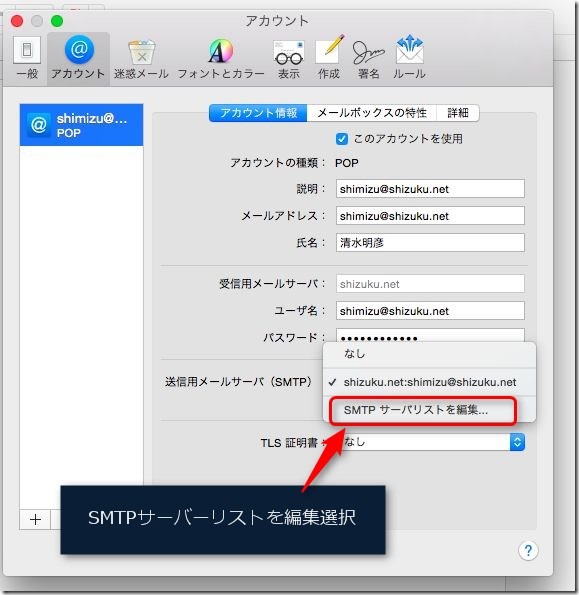 |
| 出てきた画面で 詳細 を選択 |
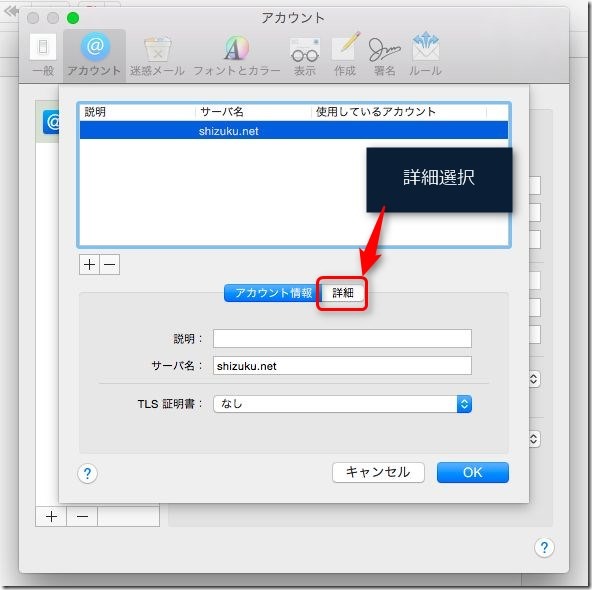 |
| 詳細の中身、 アカウント設定を自動的に検出して管理 のところ チェックがあれば、はずす ポート番号を修正 SSLを使用を修正 |
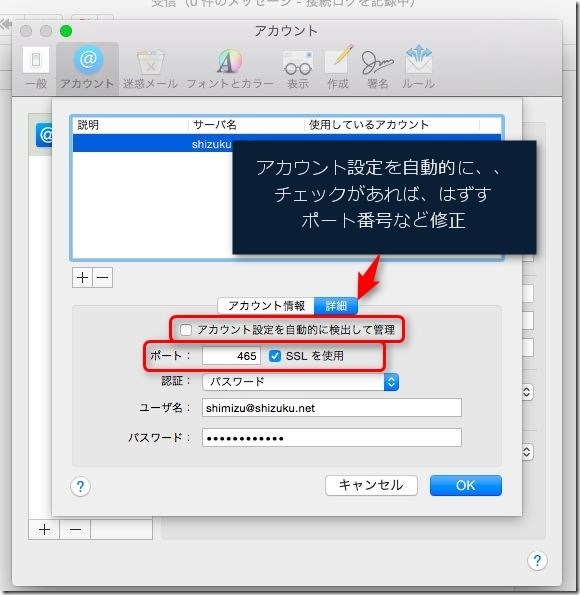 |
| ポート番号は 587 に修正、SSLを使用のチェックはずす |
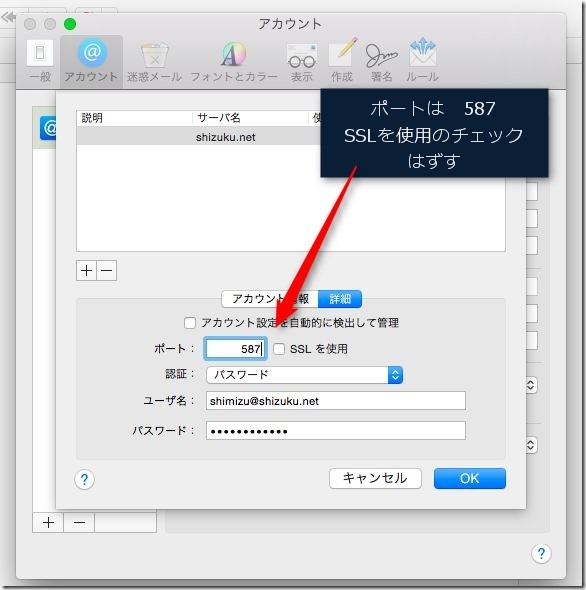 |
| アカウントの変更内容を保存すること |
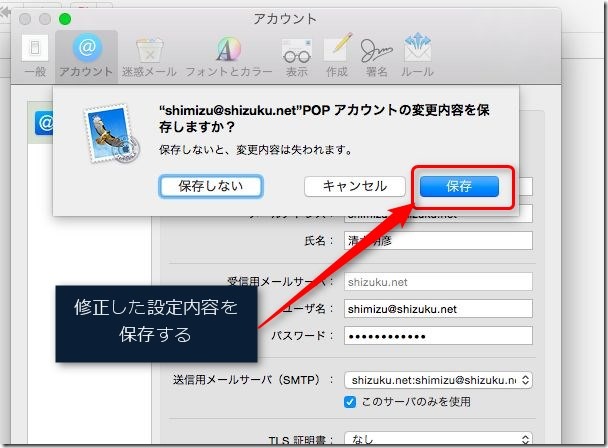 |
| これまでの設定をしても、次のエラーが出る場合、 |
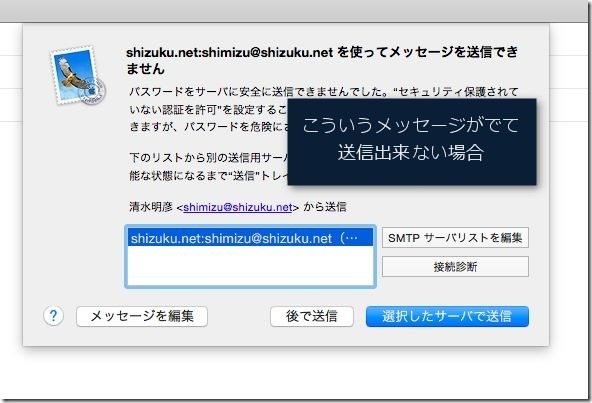 |
| 一旦メールアプリを終了します。 finderアプリを起動して Command+Shift+Gを指定、出てきた入力窓で ~/Library/Mail/V2/MailData/を入力。 |
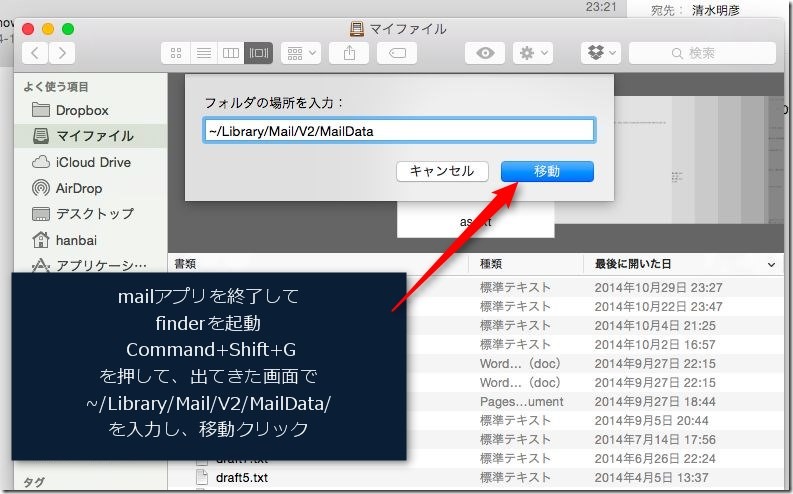 |
| すると、こんな画面になります。ここで Accounts.plistと言うファイルを編集します。念の他面に Accounts.plist のコピーをデスクトップにでも作って下さい。 |
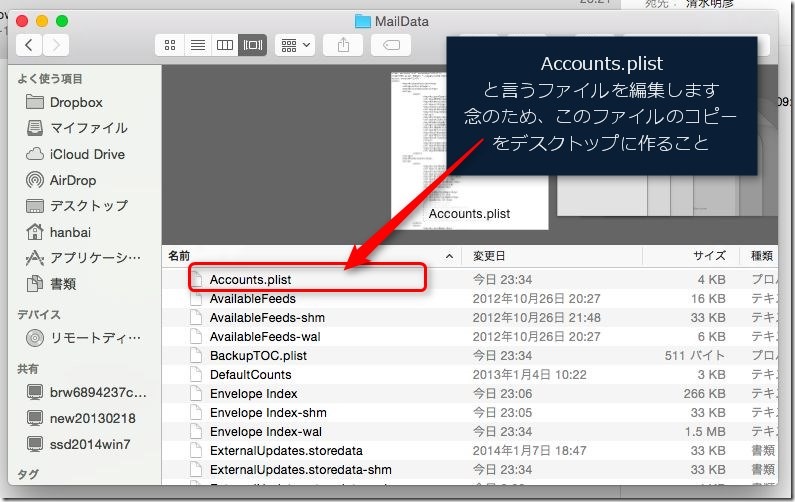 |
| Accounts.plist を開いて<key>UserAllowsInsecureAuthentication</key>というところを探します。その次にある <false/> を修正 |
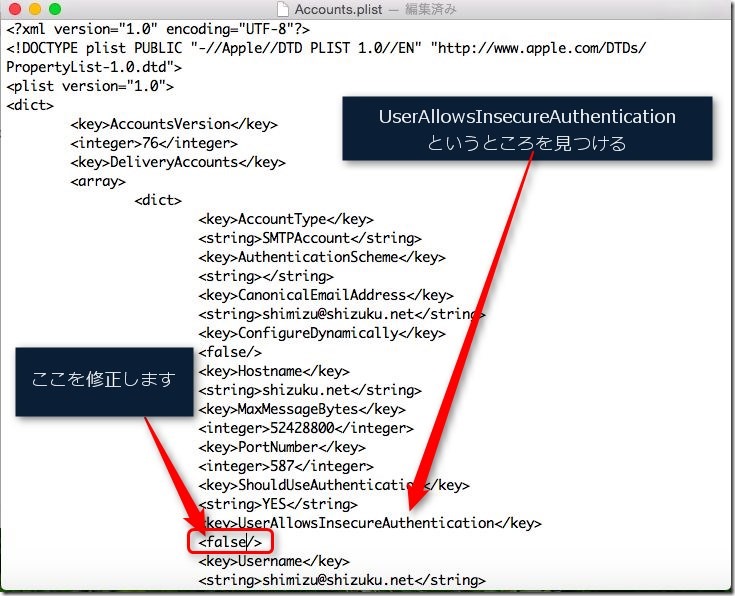 |
| <flase/> を <true/> に修正して、finder を閉じる、 そしてmailでメール送信を試すこと |
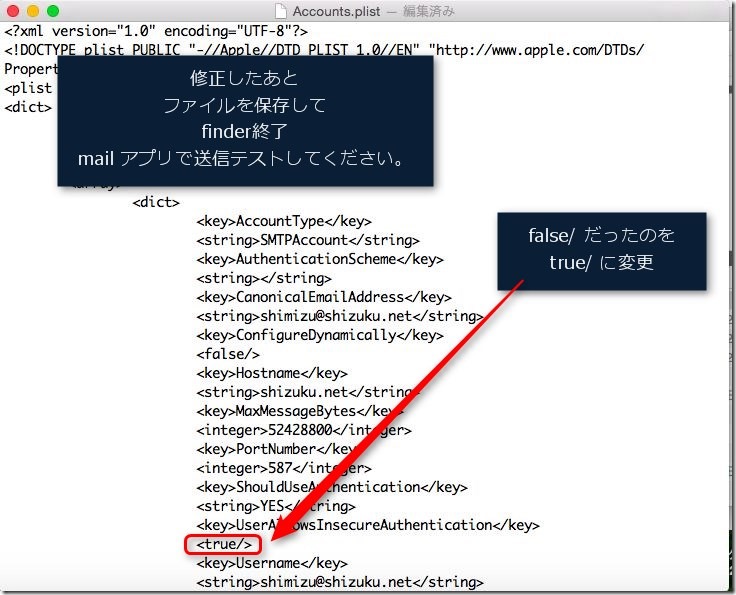 |